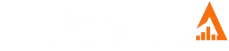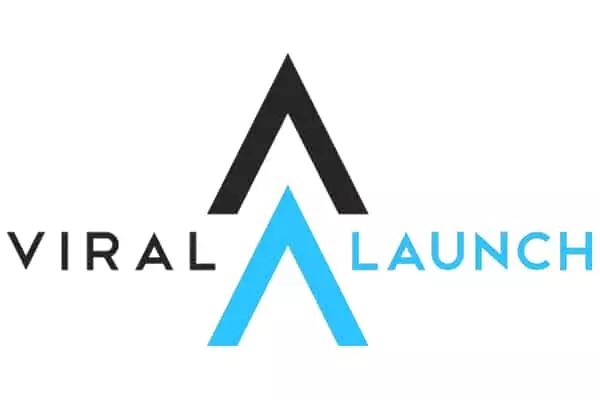Besides offering many of its products to the buyers directly, Amazon also sells and ships items through third-party sellers. So, to have a complaint or inquiry about a product, it’s best if you ask the seller directly.
There are multiple ways you can solve your problem. Here, we’ll discuss three methods for how to contact a seller on Amazon.
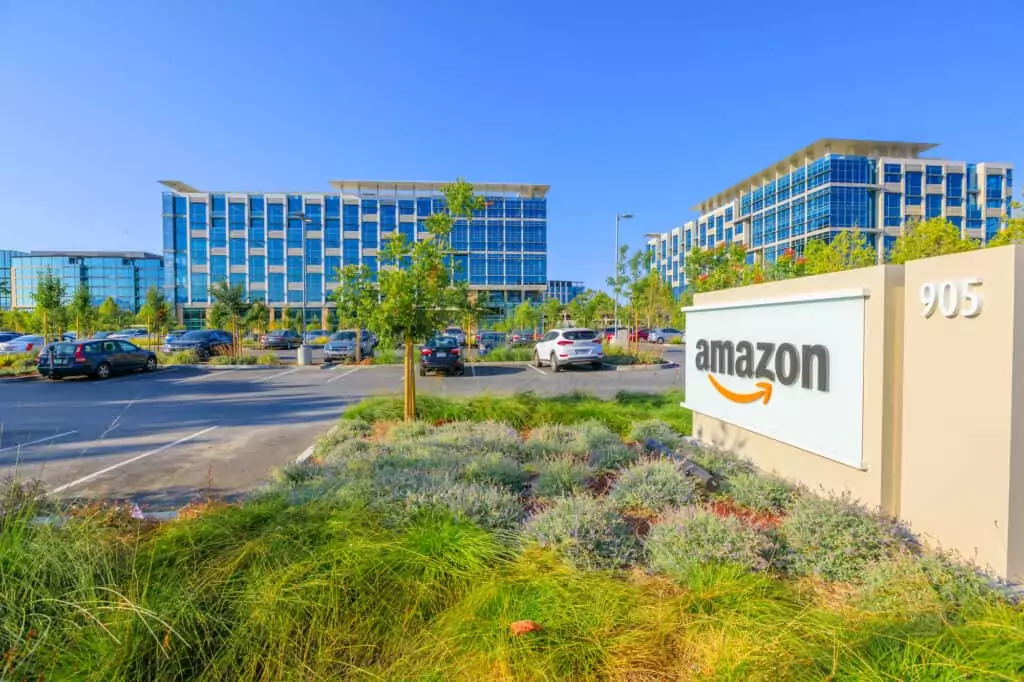
Option #1: How to Contact a Seller on Amazon Using the Product Listing Page
If you need to communicate with a seller on Amazon, you can do it through the following steps:
1. Find the seller’s product listing
Go to Amazon.com, find the product you want, and select the link to the product listing. You can also access the listing through the seller’s storefront, ifof they have one.
2. Go to the seller’s name indicated next to “Sold by” on the right side of the page

You’ll find the “Buy Now” and “Add to Cart” buttons on the product page. Under these buttons, you’ll see “sold by” and the link redirecting to the seller’s name. This link will redirect you to the contact page of the seller.
From the Amazon app, you’ll need to scroll down to find this link.
3. Select “Ask a Question”

After you open the seller’s page, locate the “Ask a Question” button, which is yellow. This button will allow you to send a message directly to the seller.
4. Select a topic for your question or comment
Follow the prompts in the drop-down menu to choose a subject for your inquiry. Choose the topic that is closest to your question. Some of the subjects you can select from include product details, product customizations, shipping, and returns & refund policies.

You may also see buttons asking you whether you want to communicate to the seller about a product they are selling or an item you have already ordered.
5. Enter your message in the text box
Once you have selected the topic, you’ll be redirected to a new page. Type your detailed message here. Ensure you include important details such as the order number of the product, the name of the product as well as the details of your inquiry.
If you’re using the Amazon Prime App, the text box is on the same page as the drop-down menu containing the subject.
6. Send your message
Once you have typed your message, click the “Send” link under the text box. Amazon will send the message to the seller and a copy to you. Give the seller about 48 hours to reply to you.
If you don’t hear from them within 48 hours or if they are unwilling to help you, you can solve the problem using Amazon’s A to Z guarantee option.
Amazon doesn’t reveal your e-mail address to the sender to protect your privacy. Instead, the seller will receive an e-mail from an Amazon.com e-mail address.
Option #2: How to Contact a Seller on Amazon Using The Order Page
You can use the “Your Orders” page to communicate to a third-party seller if you have placed an order and are experiencing a problem with it or need to ask a question about it.
Here is a guide on connecting with an Amazon Seller through the order page.
1. From the top of Amazon’s website, click the “Returns and Orders” tab or go to “Your Orders” from your account page.

From the Amazon Prime app, you can do this by selecting the drop-down menu on the top left side of your screen. You’ll see the Home button; choose the “Your Orders” option under it.
Then, find the item you have an inquiry on from the list of orders.
2. Choose the “Get product support,” “Get help,” or “Problem with the order.” button and follow prompts

Next to the order in question, click the buttons that either reads “Get product support,” “Get help,” or “Problem with order.” The button text will vary depending on seller type, shipping method, and whether or not the third-party seller has successfully delivered your order. After choosing one these options, follow the prompts to contact the seller.

If your order was already delivered, but you’d like to exchange, return or request for a refund, choose the “Return or replace products” button. Amazon will help you contact the seller if it’s the seller who handles the transactions. If you’re not able to resolve the problem, Amazon’s customer support system will help you.
3. Select the “leave seller feedback” button to leave the seller a star rating or any comment about your shopping experience.
If you’re dissatisfied with your order or contacting experience, you can leave a review to get your message across.
Option #3: How to Contact a Seller on Amazon Communicating Through Buyer/Seller Messages
If you had already contacted the seller before, you could revive the conversation through Amazon’s buyer/seller messaging option. Here are the steps to follow:
1. Navigate to “Your Account”
From Amazon’s home page, click the “Account & Lists” button in the top right-hand corner and then click “Account”

If you’re using the app, open the drop-down navigation menu on the top left side of the screen. You’ll see the “Your our Account” option under “Your Lists” above “Shop by Department.”
2. Find “Your Messages”
From the “Your Account homepage, click the “Your Messages button.”

From the Amazon App, go to “Your Account” and scroll down to the “Your Messages” button under the “Message Center” option.
3. Click the “Buyer/Seller Messages” tab

You’ll find this tab at the top of your message center inbox. Clicking it will show messages between you and third-party sellers.
4. Select a message from the seller you want to communicate with
You can scroll down or filter messages from the specific time you communicated to the seller.
5. Write your response and click “Send”
Opening up a message will reveal a thread between you and the sender. To start a new message, simply write your response in the text box at the bottom. The limit to a single message is 4000 characters. When you’re done, hit “send.”
There’s also an option to “Report This Seller” if you have any issues that you believe should be escalated to Amazon.
Contacting a seller before creating an order
It’s easy to contact an Amazon Seller before you’ve purchased an item. Simply follow the directions from the Option #1 or Option #2 sections above. We’ll provide a quick recap below:
- On the product page, click the Seller’s name next to “Sold by” (under the “Buy now” button on the right side of the screen). This will take you to the Seller’s feedback page.
- Click the “Ask a question” button underneath the product photo.
- Pick the appropriate option in the Seller Messaging Assistant chat or fill out the contact form.
- Your message will be sent to the seller via Amazon. Allow 48 hours for them to reply.
What to do if an Amazon seller doesn’t answer
You should wait two days to see if the Amazon Seller responds to your message. If not, you may want to escalate it to Amazon. According to the retail giant, most orderes are covered under Amazon’s “A-to-z Guarantee.” Click this link for more information how on to proceed if the Amazon Seller is ghosting you.
Key Takeaways
You can contact an Amazon Seller directly from their product listing page. Go to the product page in question and click the seller’s name, as indicated next to “Sold by” on the right side of the page (under the “Buy Now” button). Click the “Ask a question” button on the next page to be brought to a message center.
If the Amazon Seller has messaged you or you’ve already messaged them, you can contact them by clicking the “Account & Lists” button on the top right-hand side of your screen and then the “Your messages” icon. Hit the “Buyer/Seller Messages” tab on the top of the inbox to find the correct Seller.
If you have a question about an order you’ve already placed, click the “Returns & Orders” button on the top-right-hand corner of the screen and click one of the following buttons on the side of your order info: “Get product support,” “Get help,” “Problem with order.” Follow the prompts to connect with the seller.